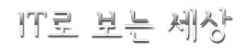Corel PhotoImpact X3 소개드립니다. PhotoImpact 프로그램은 월래는 Ulead 그래픽 회사
제품입니다. 며칠전에 검색을 해보니까? Corel 회사제품으로 이름이 변경이 되었습니다.
저도 자세한 내용은 모르는데 Corel 이라는 회사에서 인수를 했나 봅니다. 블로그를 운영하
시면 그래픽 이미지도 많이 사용하고 요즘은 사진도 많이 찍다 보니까? 이런 프로그램을
잘 다루셔도 괜찮게 사용이 가능하드라고요.

Corel PhotoImpact X3 이미지에 효과도 주고 다양한 작업을 할때 좋긴한데 이 프로그램
사용하시는 분들은 많이 계시지 않는거 같습니다. 네이버에서 검색을 해도 프로그램 사용
법에 대해서는 많이 나오지 않고 유투브에서 검색을 통해서 잠깐 잠깐 기능을 배워서 사용
하시면 포토샵 보다 쉽고 빠르게 많은 기능을 사용하실수가 있습니다.

Corel PhotoImpact X3 제품외에 다양한 프로그램이 있는데 좋은 프로그램도 있어서
동영상 편집 프로그램도 다양하게 만나보실수가 있습니다.

제 생각대로 그냥 베너이미나 만들어 보려고 실행을 했습니다.
이런 프로그램 배워서 블로그 포스팅하기도 그렇긴 한데 그래도 필요한 분들이 있을까봐
포스팅 드립니다.

포토샵으로 가령들어 불타는 글씨를 만들려면 시간이 오래걸리고 어려운데 이 프로그램을
이용하면 텍스만 입력하고 효과 선택만 하면 바로 불타는 글씨도 완성

번개치는 효과인데 이미지만 불러와서 효과만 넣어주심 됩니다.


불타는 글씨입니다. Corel PhotoImpact X3 제품도 사용을 해보시면 좋은 프로그램
입니다. 관심있으시면 구글검색으로 검색하시면 해당 프로그램과 자료도 검색이 가능한데
해보고 싶으신 분들은 하든지 만들지 알아서 해보세요 ㅋㅋ