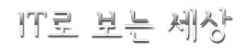컴퓨터를 최적화 하는 프로그램이 많은데 그중에서 고클린을 이용해서 자주 정리를
해주시면 깔끔하게 사용이 가능합니다. 고클린은 무료로 사용이 가능한 프로그램으로
액티브삭제, 하드디스크 최적화, 인터넷이 느려질 때, 작업 스케줄러 관리, 하드디스크
상태점검, 익스플로러 최적화, 하드디스 사용시간, 시작프로그램 간리,CPU/그래픽카드
온드,프로그램 삭제, 시스템 정보 블루 스크린, 동영상 파일찾기 , 컴퓨터 사용시간 체크
동영상 파일찾기, 개인정보 삭제시에 유용하게 사용이 가능합니다.


컴퓨터를 최적화 하기 위해서는 불필요한 ActiveX Control 프로그램을
삭제해서 해킹이나 악성코드 경로를 차단해주는 기능이 있습니다.

하드디스크를 최적화해서 불필요한 찌꺼기를 삭제해서 필요한 용량도
확복하면서 깔끔한 환경에서 사용이 가능합니다.

원도우즈 프로세서 초기화를 통해서 사용하지 않은 불필요한 프로세터를
종료시켜서 게임이나 인터넷 검색시에 유용하게 사용이 가능합니다.

인터넷 툴바에 BHO 파일도 제거를 하실수가 있습니다.