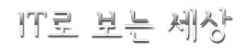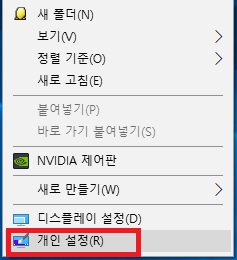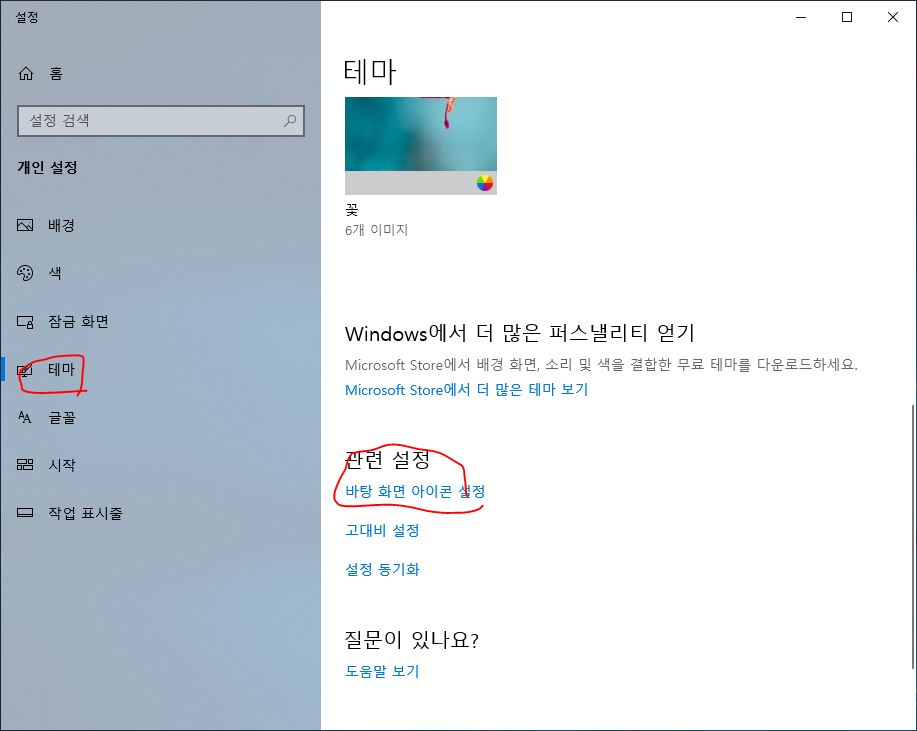오늘이 벌써 클리스 마스 이브입니다. 날씨도 춥고 대전지역에는 하루종일 비 소식이
잡혀 있어요. 오늘은 윈도우10 최적화 하는 방법에 대해서 알아볼까 합니다.
요즘은 원도우 10을 보편적으로 사용을 하고 있습니다.

가장 기본적으로 디스크 드라이브 조각 모음 및 최적화를 통해서
설정이 가능합니다.

시작메뉴 - 드라이브 최적화- 설정 변경을 선택합니다.

드라이브 최적화를 선택하시면 체크박스 2곳에 체크가 되어 있는데 해제를
하시면 매일 매일 드라이브 최적화가 가능합니다.

제어판에서 전원옵션을 선택합니다.


전원옵션에서 고성능으로 선택을 하시면 최적화 하는데 도움을 준다고 영상을
통해서 보긴 했는데 전 선택을 하지는 않았네요.

CTRL + Shift Z+ ESC 를 통해서 선택하시면 작업관리자 메뉴에서
컴퓨터가 부팅이 되면서 시작이 되는 메뉴를 설정을 통해서 사용 안 함으로 설정을
변경에 초기 부팅 속도를 빠르게 할수가 있어요.

다음은 작업 관리자 메뉴에서 - 서비스 - 서비스 연기를 선택합니다.

이 부분에서는 윈도우 10 업데이트 설정을 통해서 사용안함으로 변경을 통해서
최적화 하는 방법입니다.

여러가지 설정 방법이 있는데 윈도우10 최적화 하는 방법중에 가장 기본적인
설정 방법이기도 합니다.