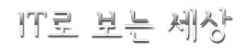제로보드xe 설치방법 입니다.
안녕하세요. 뉴론입니다. 본격적인 봄은 시작이 되고 저는 요즘 포토샵, HTML 이것 저것
다양하게 연습을 해보고 있습니다. 블로그 포스팅을 하면서 새롭게 인터넷 검색을 통해서
블로그 내용도 돌아다니면서 배워보고 있어요. 제로보드는 예전에 제로보드4일때 10년전에 해보고 사용을 해보고 안하다가 요즘 새롭게 해보고 있어요.
알FTP 검색을 통해서 내려받아서 현재 사용중입니다.
예전에는 프로그램 버전이 게속 업데이트 되면서 올라같는거 같은데
프로그램 구하기도 힘들다고 하드라고요. 나도 자세한 사항은 모르겠어요.
저는 사용권한을 777로 주었는데 755가 정상이라고 해서 나중에 검색을 통해서
업데이트 후에 변경을 할까 합니다. 어짜피 연습용 계정이고 의미가 업기 때문입니다.
제로보드 xe 초기설치화면 모습입니다.
언어선택화면인데 자동으로 다음을 눌러서 설치를 진행합니다.
이 부분에서 DB 호스트네임에서 localhost 로 입력만 해주시고
설치를 진행하시면 별로 어려움 없이 진행이 가능합니다.
특별하게 설정을 따로 할 부분은 없기 때문에 다음을 눌러서
관리자 정보 입력만 하시면 됩니다.
어제 제로보드xe 계정을 삭제하고 다시 계정을 만들어서 제로보드xe 설치를 완료하고
잠깐 푸터메뉴에 메뉴만 완성해 보았습니다. 기회가 되면 다음 포스팅을 통해서 다시
이야기 드리겠습니다.