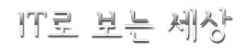윈도우 10 시스템 복원/복원 지점 만들기
안녕하세요. 뉴론입니다. 3월달도 오늘을 마지막으로 정리를 해야 하는 시점입니다.
세상은 넓고 할일은 많은 시절인데 이상하게 요즘에 와서 컴 상태가 자주 안 좋아지네요.
다 이것 저것 만지다 보니까? 그런데로 악성코드에 자주 감염이 됩니다.
악성코드 감염 이유는 다운로드를 해서 실행프로그램을 실행하게 되면 당영하게 자리를
잡게 됩니다. 그래도 해결이 되어서 다행이긴 합니다. 정말로 악성일 경우에 컴 포맷인데
오늘 아침에도 악성코드가 수십개를 제거했어요.
악성코드를 해결하기 위한 가장 확실한 방법은 시스템 복원을 통해서 악성코드에 감염되기 전날로 되돌리시는게 가장 확실한 방법입니다. 윈도우 10은 시스템 복원을 통해서
시작이 가능한데 제어판- 시스템- 모든제어판 항목으로 들어가시면 설정이 가능합니다.
여기서 시스템보호를 실행합니다.
시스템소속에서 - 시스템보호탭을 선택하시고 보호설정을 통해서 구성에서 선택을 하시면
설정이 가능하고 만들기에서 시스템 복원 지점을 만들어 놓으셔야 합니다.
이 부분에서 시스템 보호 사용을 선택해야지만 일단 윈도우 10 시스템 기능이
활성화 되어 있는데 저는 설정이 되어 있지 않아서 활성화를 시켰네요.
마지막으로 윈도우 10 시스템 복원 지점을 만들기를 선택하시면 자동으로 시스템 복원 지점이 만들어지기 때문에 사용을 하다가 다시 시스템 복원을 통해서 복원이 가능합니다.
전 다음 기회를 통해서 복원 모습을 보여드리겠습니다.