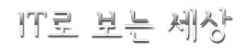포토샵 클리핑 마스크(Clipping Mask) 주기
오늘이 2017년 4월 27일 목요일 입니다. 시간은 하루 하루 빠르게 지나가네요.
4월달도 이번주를 끝으로 5월달로 넘어갑니다. 오늘은 포토샵을 이용해서
포토샵 클리핑 마스크(Clipping Mask) 효과에 대해서 알아볼까 합니다.
저는 현재 포토샵 CS6 버전을 사용중인데
포토샵 클리핑 마스크(Clipping Mask) 효과가 지원이 되서 편리하게
작업이 가능합니다. 예전에는 어렵게 작업을 통해서 가능한 기능인데
이 기능은 편리하드라고요.
새문서를 열어서 글자를 입력하고 이미지 한잔을 불러왔습니다.
레이어1에서 마우스 포인트 왼쪽을 클릭하시면
포토샵 클리핑 마스크(Clipping Mask) 효과를 석택합니다.
바로 텍스트에 이미지가 마스크 효과가 적용이 됩니다.
이 기능은 가장 사용이 되는 기능이기도 합니다.